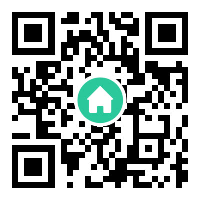建筑制图CAD——“布局”的使用方法详解 怎样使用布局来给图套图框
建筑制图CAD——“布局”的使用方法详解 怎样使用布局来给图套图框
发布时间:2025-01-21 06:34:25
“布局”的使用方法帮助详解;
在开始之前选择一个工作进程
创建多视图图形布局(图纸空间)
布局快速入门
概念 操作步骤 命令
有两种截然不同的环境(或空间),可以从中创建图形对象。
通常,由几何对象组成的模型是在称为“模型空间”的三维空间中创建的。 特定视图的最终布局和此模型的注释是在称为“图纸空间”的二维空间中创建的。 可以在绘图区域底部附近的两个或多个选项卡上访问这些空间:“模型”选项卡以及一个或多个布局选项卡。
在“模型”选项卡上进行操作时,可以按 1:1 的比例绘制主题模型。 在布局选项卡上,放置一个或多个视口、标注、注释和一个标题栏,以表示图纸。
在布局选项卡中,每个布局视口就类似于包含模型“照片”的相框。 每个布局视口包含一个视图,该视图按用户指定的比例和方向显示模型。 用户也可以指定在每个布局视口中可见的图层。
布局整理完毕后,关闭包含布局视口对象的图层。 视图仍然可见,此时可以打印该布局,而无需显示视口边界。
了解布局过程
概念 操作步骤 命令
使用布局选项卡准备用于打印的图形时,需要执行过程中的一系列步骤。
可以在“模型”选项卡(在模型空间中)中设计图形主题,并在布局选项卡(在图纸空间中)中进行打印准备。
图形窗口底部有一个“模型”选项卡和一个或多个布局选项卡。
过程概要
进行布局准备时,通常需要单步执行以下过程:
在“模型”选项卡上创建主题模型。
单击布局选项卡。
指定布局页面设置,例如打印设备、图纸尺寸、打印区域、打印比例和图形方向。
将标题栏插入到布局中(除非使用已具有标题栏的图形样板)。
创建要用于布局视口的新图层。
创建布局视口并将其置于布局中。
在每个布局视口中设置视图的方向、比例和图层可见性。
根据需要在布局中添加标注和注释。
关闭包含布局视口的图层。
打印布局。
使用“模型”选项卡
概念 操作步骤 命令
在模型空间中,可以按 1:1 的比例绘制模型,并确定一个单位表示一毫米、一分米、一英寸、一英尺还是表示其他在工作中使用最方便或最常用的单位。
在“模型”选项卡上,可以查看并编辑模型空间对象。 十字光标在整个绘图区域都处于激活状态。
在模型空间中,还可以在布局中定义布局视口中显示的命名视图。
使用布局选项卡
概念 操作步骤 命令
布局选项卡提供了一个称为图纸空间的区域。 在图纸空间中,可以放置标题栏、创建用于显示视图的布局视口、标注图形以及添加注释。
在图纸空间中,一个单位表示打印图纸上的图纸距离。 根据绘图仪的打印设置,单位可以是毫米或英寸。
在布局选项卡上,可以查看和编辑图纸空间对象,例如布局视口和标题栏。 十字光标在整个布局区域都处于激活状态。
创建其他布局选项卡
默认情况下,新图形最开始有两个布局选项卡,即“布局1”和“布局2”。 如果使用图形样板或打开现有图形,图形中布局选项卡可能以不同名称命名。
可以使用以下方法之一创建新的布局选项卡:
添加一个未进行设置的新布局选项卡,然后在页面设置管理器中指定各个设置。
使用“创建布局”向导创建布局选项卡并指定设置。
从当前图形文件复制布局选项卡及其设置。
从现有图形样板 (DWT) 文件或图形 (DWG) 文件输入布局选项卡。
在布局选项卡上单击鼠标右键,以显示具有各个选项的布局快捷菜单。
注意 可以在图形中创建多个布局,每个布局都可以包含不同的打印设置和图纸尺寸。 但是,为了避免在转换和发布图形时出现混淆,通常建议每个图形只创建一个布局。
使用布局向导指定布局设置
可以使用“创建布局”向导创建新布局。 向导会提示关于布局设置的信息,其中包括
新布局的名称
与布局相关联的打印机
布局要使用的图纸尺寸
图形在图纸上的方向
标题栏
视口设置信息
布局中视口配置的位置
选择布局并单击“文件”菜单中的“页面设置管理器”后,可以编辑向导中输入的信息。
从布局视口访问模型空间
概念 操作步骤 命令
可以从布局视口访问模型空间,以编辑对象、冻结和解冻图层以及调整视图。
创建视口对象后,可以从布局视口访问模型空间,以执行以下任务:
在布局视口内部的模型空间中创建和修改对象。
在布局视口内部平移视图并更改图层的可见性。
访问模型空间时使用的方法取决于您要执行的任务。
在布局视口中创建和修改对象
如果要创建或修改对象,请使用状态栏上的按钮最大化布局视口。 最大化的布局视口将扩展布满整个绘图区域。 将保留该视口的中心点和布局可见性设置,并显示周围的对象。
在模型空间可以进行平移和缩放操作,但是恢复视口返回图纸空间后,也将恢复布局视口中对象的位置和比例。
注意 如果最大化视口时使用的是 PLOT,在“打印”对话框显示之前将恢复对应的布局选项卡。 如果在最大化视口时保存并关闭图形,打开该图形时将恢复布局选项卡。
如果选择切换到“模型”选项卡进行更改,则图层可见性设置是整个图形的设置,而不是特定布局视口的设置。 而且,使视图居中或放大的方式与在布局视口中的操作方式也不同。
在布局视口中调整视图
如果要平移视图并修改图层的可见性,请双击布局视口以访问模型空间。 视口边界将变粗,且当前视口中只有十字光标可见。 操作过程中布局中的所有活动视口仍然可见。 可以在图层特性管理器中冻结和解冻当前视口中的图层以及平移视图。 要返回图纸空间,请双击视口外部布局中的空白区域。 所做更改将显示在视口中。
如果在访问模型空间之前在布局视口中设置了比例,则可以锁定该比例以避免进行更改。 锁定比例后,在模型空间中操作时将无法使用 ZOOM。
创建和修改布局视口
概念 操作步骤 命令
可以创建布满整个布局的单一布局视口,也可以在布局中创建多个布局视口。 创建视口后,您可以根据需要更改其大小、特性、比例以及对其进行移动。
注意 在各自的图层上创建布局视口很重要。 准备打印时,可以关闭图层并打印布局,而不打印布局视口的边界。
使用 MVIEW,可以使用多个选项创建一个或多个布局视口。 也可以使用 COPY 和 ARRAY 创建多个布局视口。
创建非矩形布局视口
使用布局视口的一个主要优点是:可以在每个布局视口中有选择地冻结图层。 还可以为新视口和新图层指定默认可见性设置。 因此,可以查看每个布局视口中的不同对象。
可以冻结或解冻当前和以后布局视口中的图层而不影响其他视口。 冻结的图层是不可见的。 它们不能被重生成或打印。 图中的图层显示了在一个视口中冻结的地形。
解冻图层可以恢复可见性。 在当前视口中冻结或解冻图层的最简单方法是使用图层特性管理器。
在布局特性管理器的右侧,使用标记为“当前视口冻结”的列冻结当前布局视口中的一个或多个图层。 要显示“当前视口冻结”列,必须位于布局选项卡上。 要指定当前布局视口,请双击边界内的任意位置。
自动冻结或解冻新建布局视口中的图层
可以设置所有新的布局视口中特定图层的可见性默认值。 例如,通过冻结所有新视口中的 DIMENSIONS 图层,可以限制标注的显示。 如果创建需要标注的视口,则改变当前视口的设置可以替代默认设置。 改变新视口的默认设置不会影响现有视口。
创建在所有布局视口中冻结的新图层
可以创建在全部现有的和新建布局视口中冻结的新图层。 然后可以解冻指定视口中的图层。 这样,可以快捷地创建仅在单一视口中显示的新图层。
在布局视口中淡显对象
概念 操作步骤 命令
淡显是指在打印对象时用较少的墨水。 在打印图纸和屏幕上,淡显的对象显得比较暗淡。 淡显有助于区分图形中的对象,而不必修改对象的颜色特性。
要指定对象的淡显值,必须先指定对象的打印样式,然后在打印样式中定义淡显值。
淡显值可以为 0 到 100 的数字。 默认设置为 100,表示不使用淡显,而是按正常的墨水浓度显示。 淡显值设置为 0 时表示对象不使用墨水,在视口中不可见。
请参见
为打印对象设置选项
打开或关闭布局视口
概念 操作步骤 命令
可以通过关闭一些布局视口或限制活动视口数量来节省时间。
重生成每个布局视口的内容时,显示较多数量的活动布局视口会影响系统性能。 可以通过关闭一些布局视口或限制活动视口数量来节省时间。 下图显示关闭两个布局视口的结果。
新布局视口默认情况下处于打开状态。 如果关闭暂时不用的布局视口,可以复制布局视口,而不用等待重生成每个布局视口。
如果不希望打印布局视口,则可以将其关闭。
在布局视口中缩放线型
概念 操作步骤 命令
可以在基于其中创建对象的空间的图形单位缩放线型,也可以在基于图纸空间单位的图纸空间中缩放线型。
可以设置 PSLTSCALE 系统变量的值,使在布局和布局视口中按不同比例显示的对象具有相同的线型缩放比例。 例如,在 PSLTSCALE 设置为 1(默认值)的情况下,将当前线型设置为虚线,然后在图纸空间布局中绘制直线。 在布局中,创建缩放比例为 1x 的视口,将此布局视口置为当前,然后使用同样的虚线线型绘制直线。 这两条虚线外观应该相同。 如果将视口的缩放比例改为 2x,那么布局和布局视口中虚线的线型缩放比例仍旧一致,而不受缩放比例的影响。
在 PSLTSCALE 命令打开时,仍可以使用 LTSCALE 和 CELTSCALE 控制虚线的长度。 在下图中,左侧图形中线型图案的比例已调整为相同,而不考虑视图的比例。 在右侧图形中,各线型的比例与每一个视图的比例相匹配。
请参见
设置布局的线宽比例
在布局视口中对齐视图
概念 操作步骤 命令
可以通过对齐两个布局视口中的视图来排列图形中的元素。
对于角度、水平和垂直对齐,可以移动每个与所显示的模型空间几何图形定义的距离相关的布局视口。
要精确调整布局上的视图,可以创建构造几何图形、对布局视口中显示的模型空间对象使用对象捕捉或使用状态栏上提供的光标约束功能之一。
在布局视口中旋转视图
概念 操作步骤 命令
可以通过改变 UCS 并使用 PLAN 命令,在布局视口内旋转整个视图。
使用 UCS 命令,可以按任意角度围绕 Z 轴旋转 XY 平面。 输入 PLAN 命令时,视图将旋转以匹配 XY 平面的方向。
较快的方法是,在 MVSETUP 命令中使用“对齐”选项,然后使用“旋转视图”选项。
注意 ROTATE 命令只旋转各个对象,且不应尝试用它来旋转视图。
重复使用布局和布局设置
概念 操作步骤 命令
可以利用现有样板中的信息创建新的布局。
布局样板是从 DWG 或 DWT 文件中输入的布局。 可以利用现有样板中的信息创建新的布局。 程序提供了样例布局样板,以供设计新布局环境时使用。 现有样板的图纸空间对象和页面设置将用于新布局中。 这样,将在图纸空间中显示布局对象(包括视口对象)。 用户可以保留从样板中输入的现有对象,也可以删除对象。 在这个过程中不能输入任何模型空间对象。
布局样板文件的扩展名为 .dwt。 来自任何图形或图形样板的布局样板或布局都可以输入到当前图形中。
保存布局样板
任何图形都可以保存为图形样板(DWT 文件),包括所有对象和布局设置。 选择 LAYOUT 命令的“另存为”选项,可以将布局保存为新的 DWT 文件。 样板文件保存在“选项”对话框“支持”选项卡中定义的图形样板文件夹中。 布局样板与图形样板或图形文件一样带有 .dwt 或 .dwg 扩展名,但是它包含一些对布局无关紧要的信息。
创建新的布局样板时,布局中使用的所有命名项目(例如块、图层和标注样式)将与样板一起保存。 将样板输入到新布局中时,这些定义表项可以作为布局设置的一部分输入。 建议使用 LAYOUT 命令的“另存为”选项创建新布局样板。 使用“另存为”选项时,未使用的定义表项不会与文件一起保存,因为未将它们添加到输入样板的新布局中。
如果从不是使用 LAYOUT 命令的“另存为”选项创建的图形或样板插入布局,则图形(而不是布局)使用的定义表项将与布局一起插入。 要清除不需要的定义表项目,请使用 PURGE 命令。
使用设计中心插入布局
使用 DesignCenter™,可以将任何图形中的布局及其对象拖到当前图形中。
如果使用设计中心将布局插入到图形中,则创建一个新的布局,包括源布局中的所有图纸空间对象、定义表及块定义。 可以删除不需要的图纸空间对象。 要清除新布局中不需要的定义表信息,请使用 PURGE 命令。